آخرین مطالب
امکانات وب
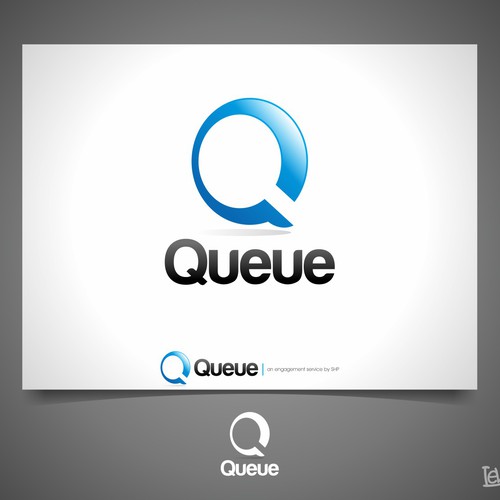
بعد از اینکه سرور ESXi و نرم افزارهای مربوط به آن را بررسی کردیم، به تنظیمات دیگر روتر میکروتیک میپردازیم.
بعد از اینکه در مراحل قبلی، اینترنت را وارد روتر کردیم و کاربران توانستند از طریق سرویس DHCP آدرس IP و اینترنت دریافت کنند، حالا باید کاری کنیم که کاربران به اندازهای که ما تعیین میکنیم، به اینترنت دسترسی داشته باشند؛ در این بحث از سرویس Queues برای محدود کردن کابران استفاده میکنیم.
وارد روتر میکروتیک شوید و از سمت چپ بر روی Queues کلیک کنید.
در این بخش، مثلاً اگر کاربری، آدرس آن 172.16.1.79 باشد، میتوانیم برای آن یک Rule تعریف کنیم که حداکثر سرعت دسترسی به اینترنت آن 128kb باشد، یا اینکه برای سرعت دانلود و آپلود سرعت جداگانهای در نظر بگیریم. وارد تب Simple Queues شوید و بر روی + کلیک کنید.


در این شکل باید در قسمت Name، نام کاربر را وارد کنید و در قسمت Target آدرس IP کاربر مورد نظر را وارد کنید که در اینجا 172.16.1.79 است و بعد باید در قسمت Target Upload حداکثر سرعت آپلود را برای کاربر مشخص کنید و در قسمت Target Download، حداکثر سرعت دانلود را مشخص کنید؛ بعد از وارد کردن اطلاعات بر روی ok کلیک کنید تا Rule مورد نظر ایجاد شود.

همانطور که مشاهده میکنید Rule مورد نظر برای کاربر با آدرس 172.16.1.79 ایجاد شده است که رنگ آیکون آن قرمز شده است، این رنگ به این دلیل است که کاربر مورد نظر در حال استفاده از حداکثر ظرفیت خود است، این آیکون به سه رنگ سبز، زرد وقرمز تغییر حالت میدهد که نشان دهندهی استفادهی کاربر از اینترنت است.

اگر وارد تب Traffic شوید، مقدار مصرف کاربر از اینترنت را مشاهده خواهید کرد.
حالا چگونه باید بفهمیم که یک کاربر چه مقدار از اینترنت را مصرف کرده است، برای این کار به شکل زیر توجه کنید.

برای مشخص کردن مقدار مصرف اینترنت چند راه وجود دارد؛ یکی اینکه روی کاربر مورد نظر خود، کلیک راست کنید و از قسمت Show Columns، تیک دو گزینهیTotal Uploaded Bytes وTotal Download Bytes را انتخاب کنید که در شکل بعد نتیجهی کار را مشاهده میکنید.

همانطور که مشاهده میکنید، دو ستون برای دانلود و آپلود مشخص شده است که مقدار مصرف را برای هر کاربر نشان میدهد، تعجب نکنید که چقدر تعداد کاربران زیاد شده است، این مربوط به یک روتر در یک شرکتی میباشد که از روی آن در حال آموزش دادن به شما هستم.

راه دیگر برای نمایش مقدار مصرف کاربر از اینترنت، استفاده از تب Statistics میباشد که در قسمتهای مشخص شده مقدار مصرف را مشخص میکند، در سمت چپ، مقدار آپلود و در سمت راست، مقدار دانلود را مشخص کرده است. گزینههای دیگری هم، مانند مقدار ارسال و دریافت پکت و... وجود دارد.

بررسی Burst در Queue:
امکانی در Queue به نام Burst وجود دارد که به ما این امکان را میدهد که به صورت پیشرفته، پهنای باند شبکهی خود را کنترل کنیم.
با هم به بررسی این موضوع میپردازیم.

، سرویسی است که به شما در مدیریت پهنای باند کمک میکند، در این سرویس در مدتزمان مشخص که تعیین میکنیم، مقدار پهنای باند بررسی میشود؛ اگر در آن زمان مشخص شده، پهنای باند مصرفی آزاد باشد، به مقداری که تعیین کردیم، پهنای باند به کاربران اختصاص میدهد.
همانطور که در تصویر زیر مشاهده میکنید، در قسمت Max Limit برای آپلود، 128 کیلوبایت و برای دانلود، 256 کیلوبایت را در نظر گرفتیم؛ اگرBurst Limit را برای آپلود، 1 مگابایت و برای دانلود، 3 مگابایت در نظر بگیریم و همچنین Burst Threshold را برای آپلود، 512 کیلوبایت و برای دانلود، 1 مگابایت در نظر بگیریم، با این فرض که مقدار پهنای باند برای 3 مگابایت میباشد؛ اگر کاربری با این تنظیمات بخواهد فایلی را دانلود کند، چه اتفاقی روی سرعت آن ایجاد خواهد شد؟

برچسب : نویسنده : networkrsto بازدید : 131
